Vba Code To Set Calculation To Manually
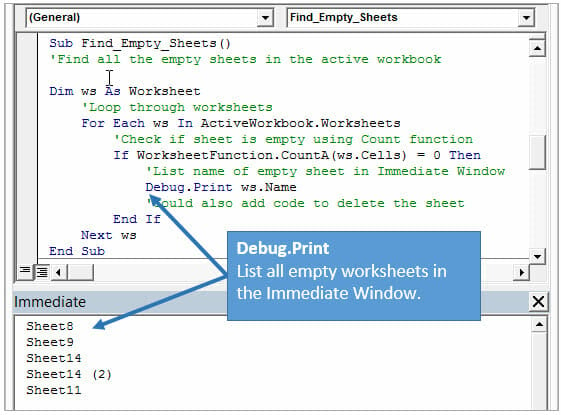
- February 2012 In This Issue Letter From The Chair. You will need to manually reset calculation to automatic in EXCEL. Application.Calculation = xlCalculationAutomatic. In the following code the variable IssueAge is read in only once from the worksheet and traffic between VBA and Excel is minimized. The code below is more than 100 times.
- Unfortunately if calculation is set to Automatic when a workbook containing this code is opened, Excel will start the recalculation process before the Open event is executed. The only way I know of to avoid this is to open a dummy workbook with a Workbook open event which sets calculation to manual and then opens the.
In and of Writing Efficient VBA UDFs I looked at some simple ways of changing the VBA code you write to make it run massively faster. In this post I look at a bug in Excel that slows down your UDFs and show you how to avoid it. A few years back I was having trouble working out why VBA UDFs ran so much faster on my PC than on someone else’s system (I think it was ).
Jul 17, 2017. When using VBA, it is easy to change the calculation mode. 'Change to automatic calculation Application.Calculation = xlAutomatic 'Change to manual calculation Application.Calculation = xlManual 'Change to automatic except for data tables Application.Calculation = xlSemiautomatic 'When in.
Eventually I tracked it down to the fact that I had installed. And further investigation showed that FastExcel made the VBA UDFs ran faster because the calculation was initiated by FastExcel using VBA. It turned out that the underlying reason was a little bug in the EXCEL Visual Basic Editor (the VBE): each formula that contains a UDF changes the VBE title bar to say “Running” whenever a UDF is being executed during the calculation, and then switches it back again when the UDF has finished. Here’s a potentially related question. I’m playing around with a simple UDF to generate random sample data, called randStr. As the name suggests, randStr(x) returns random alphanumeric characters of length x. I noticed that if I enter this udf into all 1.4m rows of Excel using the vba line Range(“b1”).Resize(5000, 1).Formula = “=randStr(10)” then it takes around 9 seconds.
If I then try to enter it manually into all cells by using the Ctrl + Enter key combo, then it takes a hell of a lot longer. Don’t knowI got tired of waiting, and restarted my PC. Putting Excel into manual calc mode made no difference. Any idea why that would be? Here’s the UDF Public Function randStr(ByRef strLength As Long) As String Dim b As Byte, keyArr As Byte Dim i As Long, lngUpper As Long If Not CBool(strLength) Then Exit Function Let keyArr = 'ABCDEFGHIJKLMNOPQRSTUVWXYZabcdefghijklmnopqrstuvwxyz' Let lngUpper = (UBound(keyArr) + 1) 2 ReDim b(1 To strLength.
2) For i = 1 To UBound(b) Step 2 Let b(i) = keyArr(Int(lngUpper. Rnd + 1). 2 - 2) Next Let randStr = b End Function. Search for:. Recent Posts.
Recent Comments on on Ashish on on JDK on Kossa on on JDK on. Post Archive. (1). (2). (4). (1). (1).
(3). (2). (1). (1). (1). (4).
(2). (2). (2).
(1). (2). (1). (2). (3). (2).
(2). (1). (1). (1). (3). (2).
(4). (6). (4). (3). (3). (4).
(2). (2). (1). (6). (7). (1).
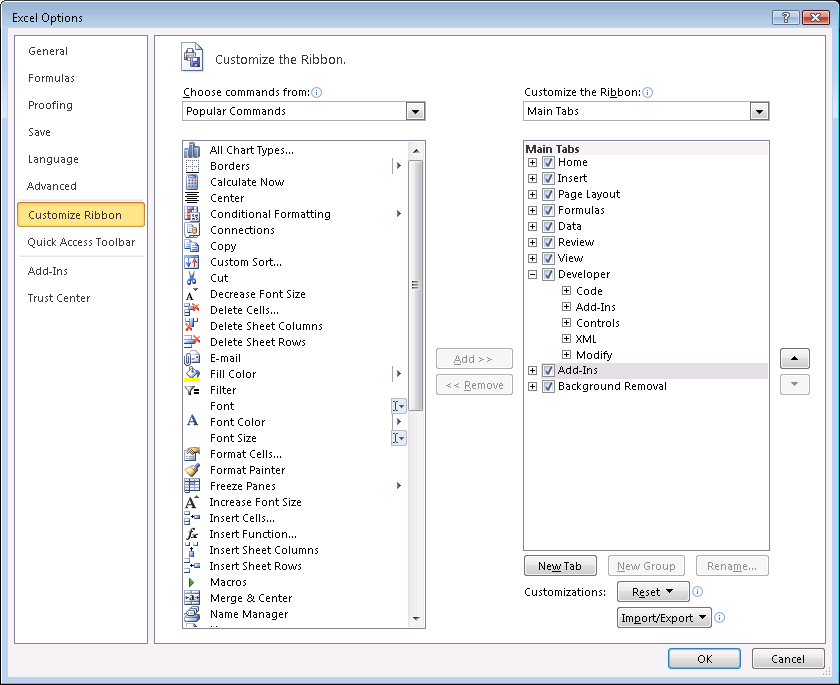
(2). (1). (3). (1). (3). (2). (2).
(1). (4). (8). (4).
Vba Code To Change Calculation To Manual
Categories. Blogroll. RSS. Blog Stats. 767,993 hits.
In certain cases, you may need to automate the process of inserting a row (or several rows). This is useful, for example, when you’re (i) manipulating or adding data entries, or (ii) formatting a worksheet that uses blank rows for organization purposes.
The information and examples in this VBA Tutorial should allow you to insert rows in a variety of circumstances. This VBA Tutorial is accompanied by Excel workbooks containing the data and macros I use in the examples below. You can get immediate free access to these example workbooks by clicking the button below. Use the following Table of Contents to navigate to the section you’re interested in. Table of Contents. Insert Rows in Excel When working manually with Excel, you can insert rows in the following 2 steps:.
Select the row or rows above which to insert the row or rows. Do one of the following:. Right-click and select Insert. Go to Home Insert Insert Sheet Rows. Use the “Ctrl + Shift + +” keyboard shortcut.
You can use the VBA constructs and structures I describe below to automate this process to achieve a variety of results. Excel VBA Constructs to Insert Rows Insert Rows with the Range.Insert Method Purpose of Range.Insert Use to insert a cell range into a worksheet. The 2 main characteristics of the Range.Insert method are the following:. Range.Insert can insert a single cell or a cell range. For purposes of this VBA Tutorial, you’re interested in inserting entire rows.
To make space for the newly-inserted cells, Range.Insert shifts other cells away. Syntax of Range.Insert expression.Insert(Shift, CopyOrigin) “expression” is a Range object. Therefore, I simplify as follows: Range.Insert(Shift, CopyOrigin) Parameters of Range.Insert.
Parameter: Shift. Description: Specifies the direction in which cells are shifted away to make space for the newly-inserted row. Optional/Required: Optional. Data type: Variant. Values: Use a constant from:.
xlShiftDown or -4121: Shifts cells down. xlShiftToRight or -4161: Shifts cells to the right. Default: Excel decides based on the range’s shape. Usage notes: When you insert a row: (i) use xlShiftDown or -4121, or (ii) omit parameter and rely on the default behavior. Parameter: CopyOrigin.
Description: Specifies from where (the origin) is the format for the cells in the newly inserted row copied. Optional/Required: Optional. Data type: Variant.
Vba Code To Set Calculation To Manual
Values: A constant from the xlInsertFormatOrigin Enumeration:. xlFormatFromLeftOrAbove or 0: Newly-inserted cells take formatting from cells above or to the left. xlFormatFromRightOrBelow or 1: Newly-inserted cells take formatting from cells below or to the right.

Default: xlFormatFromLeftOrAbove or 0. Newly-inserted cells take the formatting from cells above or to the left. How to Use Range.Insert to Insert Rows Use the Range.Insert method to insert a row into a worksheet. Use a statement with the following structure: Range.Insert Shift:=xlShiftDown CopyOrigin:=xlInsertFormatOriginConstant For these purposes:. Range: Range object representing an entire row. Use the Worksheet.Rows or Range.EntireRow properties to return a Range object that represents the entire row.
Please refer to the sections about the Rows and EntireRow properties below. xlInsertFormatOriginConstant: xlFormatFromLeftOrAbove or xlFormatFromRightOrBelow. XlFormatFromLeftOrAbove is the default value.
Therefore, when inserting rows with formatting from row above, you can usually omit the CopyOrigin parameter. You can usually omit the Shift parameter.
By default, VBA decides how to shift the cells based on the range’s shape. When inserting a row, this usually results in Excel shifting the cells down. Specify Rows with the Worksheet.Rows Property Purpose of Worksheet.Rows Use to return a Range object representing all the rows within the worksheet the property works with. Worksheet.Rows is read-only. Syntax of Worksheet.Rows expression.Rows “expression” is a Worksheet object. Therefore, I simplify as follows: Worksheet.Rows How to Use Worksheet.Rows to Insert Rows Use the Worksheet.Rows property to specify the row or rows above which new rows are inserted. To insert a row, use a statement with the following structure: Worksheets.Rows(row#).Insert “row#” is the number of the row above which the row is inserted.
To insert multiple rows, use a statement with the following structure: Worksheet.Rows(“firstRow#:lastRow#”).Insert “firstRow#” is the row above which the rows are inserted. The number of rows VBA inserts is calculated as follows: lastRow# – firstRow# + 1 Specify the Active Cell with the Application.ActiveCell Property Purpose of Application.ActiveCell Use to return a Range object representing the active cell. Application.ActiveCell is read-only. Syntax of Application.ActiveCell expression.ActiveCell “expression” is the Application object.
Therefore, I simplify as follows: Application.ActiveCell How to Use Application.ActiveCell To Insert Rows When you insert a row, use the Application.ActiveCell property to return the active cell. This allows you to use the active cell as reference for the row insertion operation. Use the Range.Offset property to return a Range object a specific number of rows above or below the active cell. Use the Range.EntireRow property to return a Range object representing the entire row or rows above which to insert the new row. Please refer to the sections about the Offset and EntireRow properties below. To insert a row above the active cell, use the following statement: ActiveCell.EntireRow.Insert Shift:=xlShiftDown To insert a row a specific number of rows above or below the active cell, use a statement with the following structure: ActiveCell.Offset(RowOffset).EntireRow.Insert Shift:=xlShiftDown Specify a Cell Range with the Worksheet.Range Property Purpose of Worksheet.Range Use to return a Range object representing a single cell or a cell range. Syntax of Worksheet.Range expression.Range(Cell1, Cell2) “expression” is a Worksheet object.
Therefore, I simplify as follows: Worksheet.Range(Cell1, Cell2) Parameters of Worksheet.Range. Parameter: Cell1. Description:. If you use Cell1 alone (omit Cell2), Cell1 specifies the cell range. If you use Cell1 and Cell2, Cell1 specifies the cell in the upper-left corner of the cell range. Required/Optional: Required.
Data type: Variant. Values:. If you use Cell1 alone (omit Cell2): (i) range address as an A1-style reference in language of macro, or (ii) range name.
If you use Cell1 and Cell2: (i) Range object, (ii) range address, or (iii) range name. Parameter: Cell2. Description: Cell in the lower-right corner of the cell range. Required/Optional: Optional. Data type: Variant. Values: (i) Range object, (ii) range address, or (iii) range name.
How to Use Worksheet.Range to Insert Rows When you insert a row, use the Worksheet.Range property to return a cell or cell range. This allows you to use a specific cell or cell range as reference for the row insertion operation. Use the Range.Offset property to return a Range object a specific number of rows above or below the cell or cell range. Use the Range.EntireRow property to return a Range object representing the entire row or rows above which to insert the new row or rows.
Please refer to the sections about the Offset and EntireRow properties below. To insert rows above the cell range specified by Worksheet.Range, use a statement with the following structure: Worksheet.Range(Cell1, Cell2).EntireRow.Insert Shift:=xlShiftDown To insert rows a specific number of rows above or below the cell range specified by Worksheet.Range use a statement with the following structure: Worksheet.Range(Cell1, Cell2).Offset(RowOffset).EntireRow.Insert Shift:=xlShiftDown If the cell range represented by the Worksheet.Range property spans more than 1 row, the Insert method inserts several rows. The number of rows inserted is calculated as follows: lastRow# – firstRow# + 1 Please refer to the section about the Worksheet.Rows property above for further information about this calculation. Specify a Cell with the Worksheet.Cells and Range.Item Properties Purpose of Worksheet.Cells and Range.Item Use to return a Range object representing all the cells within a worksheet. Once your macro has all the cells within the worksheet, use to return a Range object representing one of those cells. Syntax of Worksheet.Cells and Range.Item Worksheet.Cells expression.Cells “expression” is a Worksheet object.
Therefore, I simplify as follows: Worksheet.Cells Range.Item expression.Item(RowIndex, ColumnIndex) “expression” is a Range object. Therefore, I simplify as follows: Range.Item(RowIndex, ColumnIndex) Worksheet.Cells and Range.Item Together Considering the above: Worksheet.Cells.Item(RowIndex, ColumnIndex) However, Item is the default property of the Range object. Therefore, you can generally omit the Item keyword before specifying the RowIndex and ColumnIndex arguments.
I simplify as follows: Worksheet.Cells(RowIndex, ColumnIndex) Parameters of Worksheet.Cells and Range.Item. Parameter: RowIndex. Description:. If you use RowIndex alone (omit ColumnIndex), RowIndex specifies the index of the cell you work with. Cells are numbered from left-to-right and top-to-bottom. If you use RowIndex and ColumnIndex, RowIndex specifies the row number of the cell you work with. Required/Optional: Required.
Data type: Variant. Values: You usually specify RowIndex as a value. Parameter: ColumnIndex. Description: Column number or letter of the cell you work with. Required/Optional: Optional. Data type: Variant.
Values: You usually specify ColumnIndex as a value (column number) or letter within quotations (“”). How to use Worksheet.Cells and Range.Item to Insert Rows When you insert a row, use the Worksheet.Cells and Range.Item properties to return a cell. This allows you to use a specific cell as reference for the row insertion operation. Use the Range.Offset property to return a Range object a specific number of rows above or below the cell. Use the Range.EntireRow property to return a Range object representing the entire row above which to insert the row. Please refer to the sections about the Offset and EntireRow properties below.